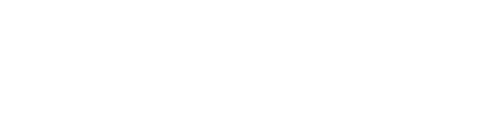The operator is equipped with a Touchscreen for the input of commands. The screen is attached to the cabinet on the upper right-hand side, in a position that also gives the operator a full view of the process itself. The Touchscreen is located at the end of an arm protruding from the cabinet. The arm also includes a power button, an up-and-down front aperture button, a cabinet light on-off button, and an Emergency Stop Button.
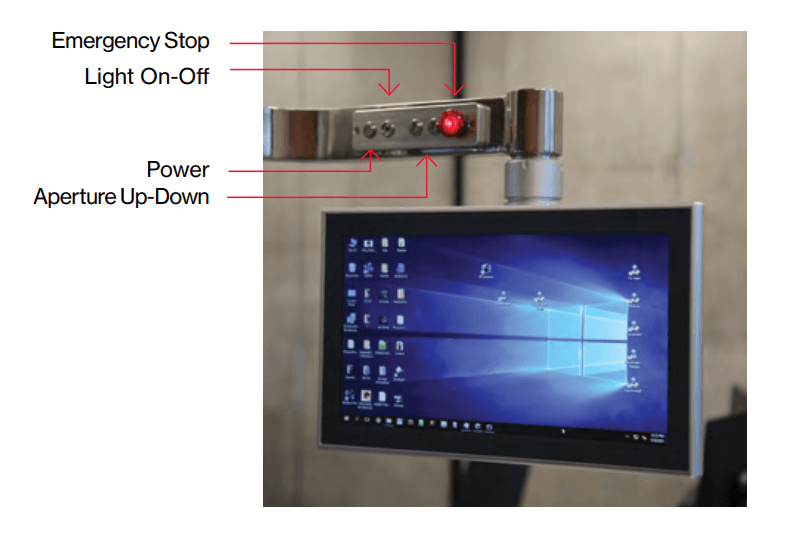
The operator must restart the software application daily. In the event that the application is constantly in operation, the operator should ensure that the software application is restarted prior to the morning shift. The electrical power of the EQUASHIELD® Pro should remain on. The user should only use the login/logout of the EQUASHIELD® Pro application.
Initial Built-in Test (BIT) #
Before the operator logs into EQUASHIELD® Pro, the built-in test (BIT) verifies that the initial setup is complete. The BIT runs a check on the crucial hardware and software components of the system.
For example:
- Communication between the controllers and other IT components of the system
- Communication with the system’s motors
- Homing position of the motorized mechanical devices
- Camera’s communication and operation
- Sensor’s status
Each of these components undergoes an authentication process and the following progress notifications appear on the Operator screen: Just before the BIT, all elements are grey.
During the BIT, the element being checked is marked with a partial blue circle.
When the check is successful, the circle turns green. A gray circle indicates that it has not been tested yet. If it fails, the circle turns red, and the machine start-up process stops, followed by an appropriate message and an OK button. After pressing the OK button, the system will shut down.
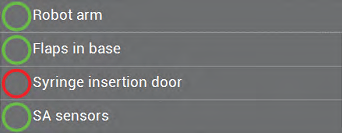
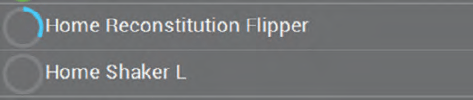
In the event that a component fails to authenticate, the circle will be red. Then, instructions to continue the authentication will pop up on the screen. In the example above, the Syringe Insertion Door has failed to authenticate, and the following warning appears:
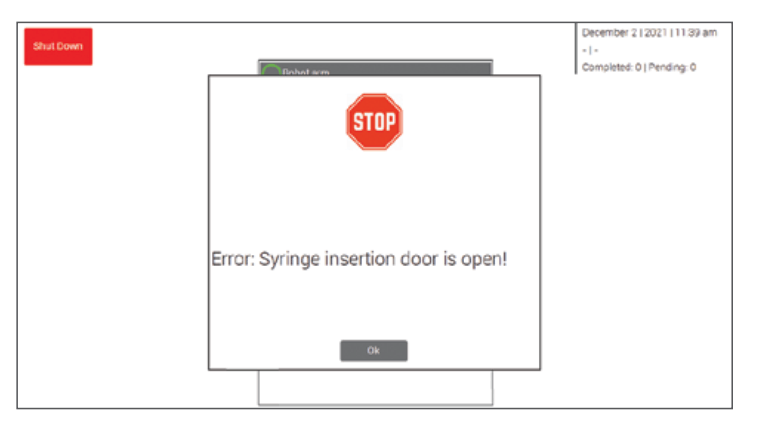
The following progress notification will appear on the Operator screen.
The blue color indicates authentication in progress, and the green color indicates completion.
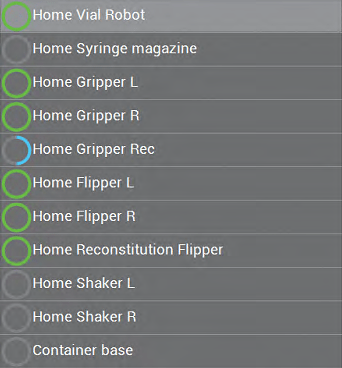
Following a successful BIT, the operator can proceed to the login screen as shown below
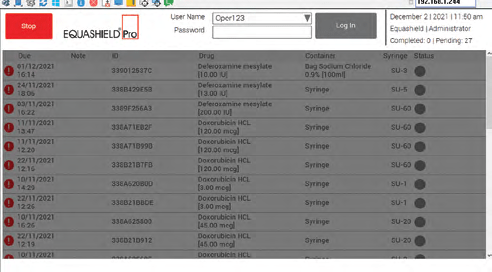
Operator Login #
To use the system, the operator must be a registered user registered as Operator or Supervisor (facility staff) or as System Administrator (EQUASHIELD® staff).
Please contact the System Administrator who will register the new user on behalf of the hospital.
This process includes:
- Inserting the new username and new password
- Confirming the password
- Creating a new user in the system
- Verifying that the new user appears in the dropdown list of users
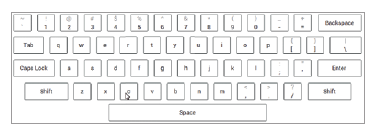
To login to the system (after user registration):
Choose the username from the dropdown list. Insert the password using the onscreen keyboard which appears. To login to the system (after user registration): Press the Log In button.
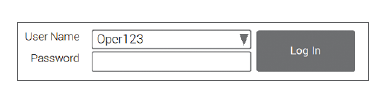
The user login details, timestamp, and user type will appear in the top right-hand corner of the screen.
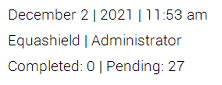
The Main Menu will open, showing the list of prescriptions accessible for dispensing from the supervising pharmacist. The operator receives a detailed list of vials, syringe units, and containers required for the preparation of these drugs. Note: A new login will disconnect any user who is currently logged in.
Main Menu #
The Main Menu screen is the standard operator interface, which is used to perform the compounding process. All other functions of the system are available from this menu.
From the main menu, access the menu tabs at the top of the screen to manage the process of drug compounding.
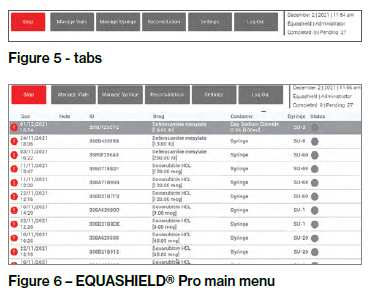
The menu tabs are as follows:
STOP:
Used for stopping the system and shutting it down.
Manage Vials:
The Manage Vials tab manages the drug vials that are needed for the compounding of the prescriptions. The Manage Vials tab can manage drugs that were already loaded into the system, or can assist in loading new vials into the system.
Manage Syringe:
The Manage Syringe tab manages the syringe units that are needed for compounding the prescriptions. The Manage Syringe tab can manage syringe units already loaded into the system, or can assist in loading new syringe units.

Performing Reconstitution:
The Reconstitution tab manages the vials that require reconstitution prior to compounding (e.g. vials that contain medication in lyophilized powder form).
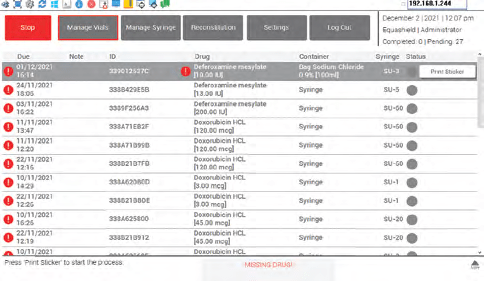
Manage Settings:
After pressing the Settings tab, a new screen will pop up with multiple button options.
Technician – for technical assistance, authorized users only.
Options – for cleaning, changing bins, and new drug learning.
About – for general information.
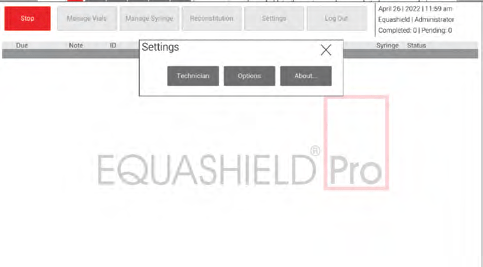
After logging out from the system, you will need to re-login to use the system again.
In the table:
The main menu includes the list of prescriptions that were fed into the system and are ready to be compounded. Each row in the menu is a prescription, displaying the
following data:
Prescription due time
Prescription notes
Prescription ID
Prescription details (including drug and dosage)
Diluent for prescription
Prescription container (bag, syringe, etc.)
Syringe ID code
Prescription status and station (the number inside the circle)
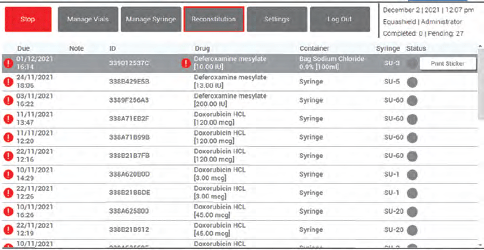
Press on the desired preparation. Then press the Print Sticker button.
Note that the prescriptions that are currently being compounded by the EQUASHIELD® Pro will jump up to the top of the list of prescriptions (up to the first 8 rows). A new blue circle will appear in the ‘Status’ column indicating the status of the prescription. A partial blue circle means the prescription is in process, while a completed blue circle means the prescription is complete.
Missing Items #

A red ! sign is an indicator to the operator that there is an unattended issue with the prescription.
If the red ! sign is under the ‘Due’ column, it indicates that the prescription will be due within the next 30 minutes or is already overdue.
If the red ! sign is in the ‘Drug’ column, it indicates there is insufficient amounts of the drug in order to compound the prescription.
If the red ! sign is under the ‘Syringe’ column, it indicates that the specific syringe unit size needed to compound the prescription is missing.